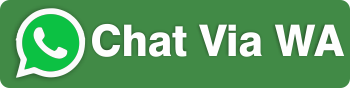Selain memotong gambar dalam bentuk empat persegi panjang, dengan menggunakan Adobe kita bisa melakukan pemotongan gambar dalam bentuk bulat atau lingkaran, elips serta memotong dengan berbagai sudut yang tidak terbatas (semau gue). Model pemotongan seperti ini akan membuat kita mampu menciptakan berbagai bentuk gambar menarik dengan lengkungan pada setiap sisinya.
Cara Memotong Gambar Dalam Bentuk Lingkaran/Bulat/elips :
- Adobe PhotoSHOP : Buka Adobe PhotoSHOP.
- Ambil Gambar : KLIK "File di ujung kiri-atas. Lanjutkan KLIK "Open". Pilih gambar dari folder PC dengan ukuran sedang (lebar atau tinggi berkisar 100px s/d 300px)
Rubah pemotong : Setelah tool pemotong yang sebelumnya digunakan berbentuk segi-empat ("Rectangular Marquee tool"), maka kita akan rubah menjadi pemotong elips dengan cara KLIK Kanan pada "tool seperti terlihat di samping. Selanjutnya akan terlihat 4 buah tools. KLIK Kiri Mouse pada tool yang berbentuk elips "Eliptical Marquee tool (M)". Setelah tool tersebut di KLIK maka gambar yang terlihat di posisi awal menjadi berbentuk elips.
KLIK Gambar untuk melihat detail posisi setiap tool yang digunakan.- Bentuk Bidang Potong : Letakkan cursor pada salah satu titik di ujung gambar, kemudian KLIK Kiri dan tarik mouse (cursor) menyamping bersudut 45 derajad "drag", hingga terbentuk sebuah lingkaran (elips) dengan garis terputus-putus pada gambar. Lepaskan mouse.
- Potong Gambar : KLIK Ctrl+C kemudian KLIK "File". Lanjutkan KLIK "New". Pilih background transparent (lihat di bagian bawah) dan KLIK "OK".
- KLIK "Ctrl+V". Lihat hasilnya, akan terlihat sebuah potongan gambar dengan bentuk bulat atau elips.
- Simpan Gambar : KLIK "File", "Save for web". Pilih bentuk file gif untuk menyimpan gambar, kemudian lanjutkan dengan menyimpan di folder PC.
- Perbesar dan Perkecil Gambar : Selama proses pemotongan sampeyan bisa memperbesar atau memperkecil gambar untuk memudahkan pemotongan (supaya pemotongan lebih presisi) dengan cara KLIK Zoom Tool (Z) di sebelah kiri bawah (no-5). Untuk memindahkan fungsi potong dan Zoom, lakukan saja dengan setiap perpindahan fungsi meng-KLIK tool tersebut secara bergantian.
- Mewarnai background Potongan : Apabila sampeyan ingin mewarnai background pada potongan gambar, setelah langkah ke-6 KLIK Paint Bucket tool (G) yang berbentuk gambar cangkir (Lihat gambar keseluruhan tools, posisinya di tengah) KLIK "Set Foreground Color" (no-4), KLIK warna yang dipilih, KLIK "OK.
- Arahkan cursor pada background gambar yang sudah siap diwarnai, kemudian KLIK Kiri pada mouse. Background gambar telah berubah menjadi sesuai dengan warna background yang diinginkan. Lanjutkan dengan langkah ke-6 dan seterusnya.
Cara Memotong Gambar Semau Gue :
- Untuk memotong dengan berbagai bentuk potongan (semau gue), sampeyan tinggal gunakan tool no-2 atau "Polygonal Lasso Tool (L)".
- KLIK tool tersebut, Arahkan cursor pada sattu titik di gambar, kemudian KLIK Kiri mouse setiap perpindahan titik-titik yang akan dipotong, hingga membentuk garis potong yang berakhir pada titik awal. Setelah titik akhir bertemu titik awal, maka akan terbentuk potongan gambar sesuai dengan garis yang dibentuk oleh setiap kali kita memberi titik pada gambar (saat berulangkali KLIK Kiri).
- Untuk membuat potongan yang lebih presisi, gunakan juga Zoom tool.
- KLIK "Ctrl+C" dan lanjutkan langkah hingga gambar tersimpan di folder PC dan siap di Upload ke Image Hosting.


 April 08, 2011
April 08, 2011
 Albarokah
Albarokah